
The app should immediately appear in a Slide Over window, either to the left or right of the screen, depending on which direction you trended toward as you pulled it from the dock. I want the Slide Over window to appear on the right, so I’ve pulled it over there without going too far. In this shot, which corresponds to Step 3, I’m opening the Music app in Slide Over while looking at Apple’s site in Safari. (Also, don’t press it for too long, or you’ll make the app’s Extra Actions menu pop up.) Don’t go too far to the right or left, or you’ll activate Split View. Press and hold the app’s icon for a fraction of a second, and then gently pull it up to general middle of your iPad’s display. Don’t do this too quickly, or you might accidentally go to the Home screen.įind the app you want to use with Slide Over on your dock. Make the iPad dock appear by slowly swiping up from the bottom of the screen. For the screenshots below, I’ve used Pages.
Ipod safari split screen how to#
Here’s how to use it.įirst, make sure you already have at least one app open.
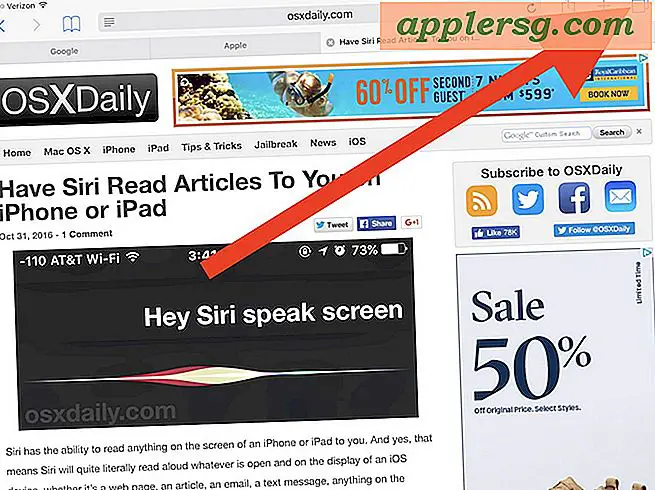
Still, it’s a nice option to have, especially for apps like Music that you might just want to glance at quickly. It’s a little tricky to use, and it frequently ends up covering up key parts of whatever you’re watching or reading in the app behind it. Slide Over lets you open some apps in a narrow sliver of a window that floats on the left or right side of your screen. In this screenshot, I want to close Safari in Split View, so I’m about to pull the divider all the way to the right.
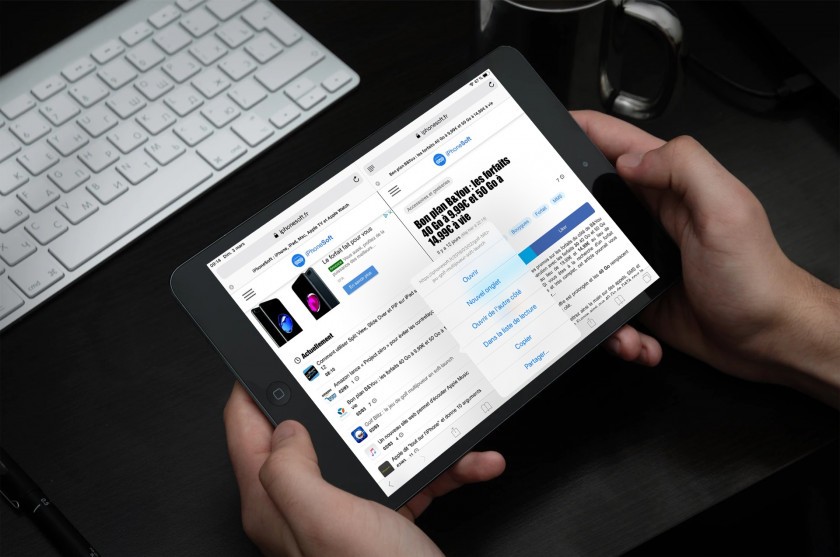
Put your finger on the thin gray line in the middle of the divider and push it toward the app you want to close-and keep pushing it off the screen until the app vanishes. In the middle of the Split View interface, you’ll see a divider that lets you adjust the sizes of the app windows.
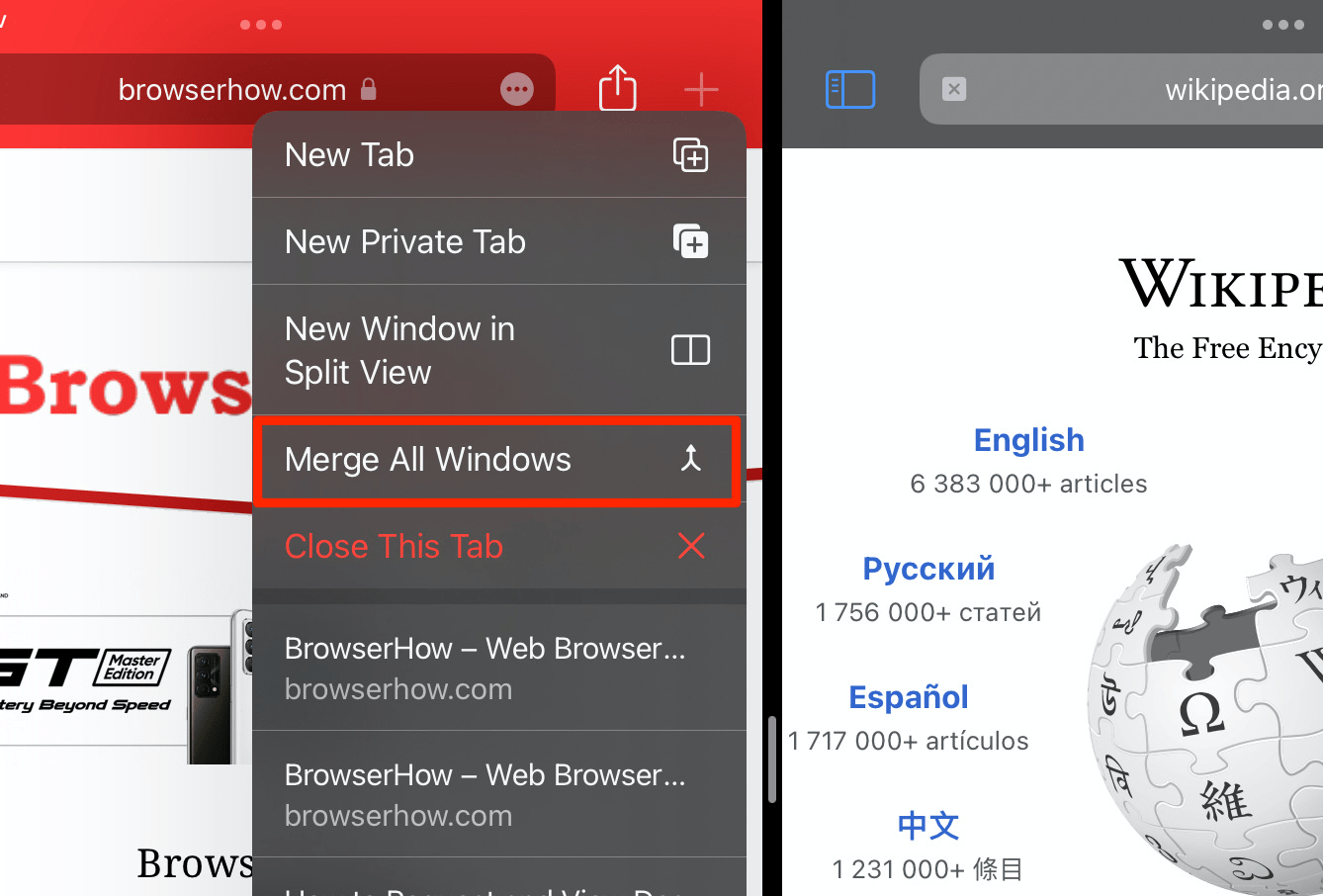
To replace one of the apps in Split View with another app, simply repeat the steps above, but remember to drag the new app into the middle of the window for the app you want to replace.
Ipod safari split screen windows#
To adjust the sizes of the windows in Split View, press your finger on the vertical thin gray line between the windows and move it to the right or left as desired. I know it will work because of the blurred interface and the way that Pages has moved over to the left. In this screenshot-which corresponds with Step 3-I’m about to open Ulysses in Split View to the right of Pages. You should then see the two apps side by side. If you’ve done this properly, the existing app will scootch over to make room for the new one.ĭrop the new app in place. Then drag the little preview window that appears over to either the far right or left side of the screen. Once the Dock appears, press down on the app’s icon and hold your finger there for a fraction of a second. Make your iPad’s Dock appear by slowly swiping up from the bottom of the screen. This app doesn’t have to be on the Dock to begin with, although if it’s already open, it’s going to end up appearing on the right side of the Dock anyway. Here’s how Split View works.įirst, open any app. Unfortunately, you generally won’t know if this works without experimenting. In some cases, you can even open two windows from the same app with Split View.

Fortunately, you can add many apps to the Dock now by dragging down their icons from the home screen and the following pages of apps. It doesn’t work with every app, and you can only use it with apps you have in the Dock: either in the “permanent” library on the left side or in the “recently” opened section on the right. Split View multitasking-or “split-screen,” as you’ll often hear it called-is probably the most common means of multitasking on the iPad, as it allows you to view two apps side-by-side.


 0 kommentar(er)
0 kommentar(er)
